Setup Tailscale for Sidecar
How to setup a Tailscale network for Sidecar
Tailscale allows you to create a secure network between your devices, making it easy to access information on other devices, from anywhere. This is particularly useful for Sidecar, as it allows you to connect to your local AI models and tools securely.
Tailscale has a number of features that are still being developed and are in alpha or beta stages. Therefore, these instruction may become outdated as Tailscale releases new features and updates.
Step 1 - Create a Tailscale Account
The first step is to sign up for an account on Tailscale.
Tailscale is free to get started and they have a generous free tier available for personal use.
Step 2 - Install Tailscale
The next step is to install Tailscale on your devices. You can do this by going to the Tailscale download page and selecting the appropriate version for your operating system.
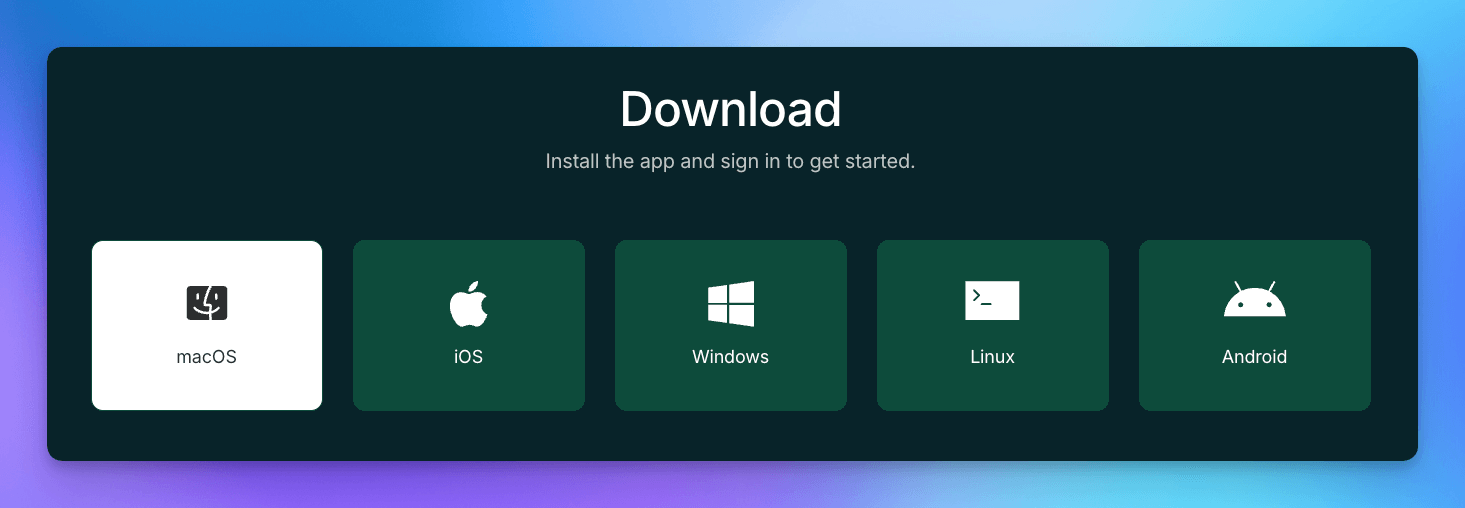
You'll want to download and install Tailscale for each device you want to make available on your Msty network - mainly the device in which Sidecar will be running on and any devices you want to connect to it from.
After installing Tailscale, you'll need to log in to your Tailscale account on the device.
Step 3 - Enable Tailscale Serve
On your device that is hosting Sidecar, you'll need to enable Tailscale Serve. This allows Tailscale to proxy traffic to local services running on your machine.
If you are using a Mac, use the following command to create an alias for Tailscale:
Next, run the following command to enable Tailscale Serve:
This will provide a unique URL to enable Tailscale Serve. Copy and paste the URL into a browser.
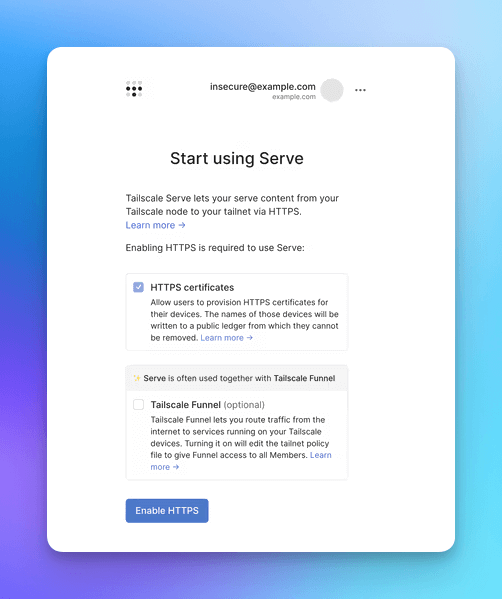
Click the Enable HTTPS button to enable Tailscale Serve.
Step 4 - Set path to Sidecar port
Now, set a path that points to the port that Sidecar is running on. This is typically 11932. To check, ensure Sidecar is running, and then select option to Copy Local Connection Info. This will include the port number Sidecar is currently running on.
Tailscale will now proxy traffic to the port that Sidecar is running on as well as provide a unique URL to access Sidecar.
The response will look something like this:
Step 5 - Build your Sidecar connection URL
Take the URL returned from Tailscale Server in the previous steps. Append the token from Sidecar > Copy Local Connection Info.
The final URL will look something like this:
Step 6 - Connect Sidecar from another device
Now that you have the URL, you can connect to Sidecar from another device that is also running Tailscale - such as a mobile device or another computer.
On the other device, open a web browser and navigate to Msty Studio.
If this is the first time you are using the device to access Msty Studio, you'll need to enter your Aurum license key - see Quick Start Guide for more information.
In Msty Studio, click Modes on the left menu and select the Edit icon for editing the Sidecar connection.
Paste in the URL you created in the previous step and then select Save and Connect.
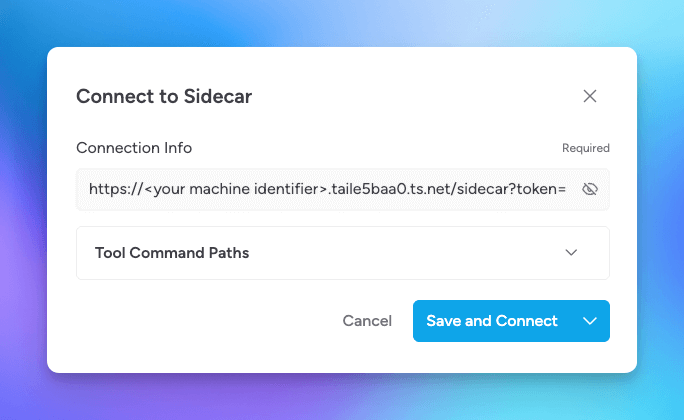
You should now be connected to Sidecar from the other device. You can now use Sidecar to run local models from your other device.