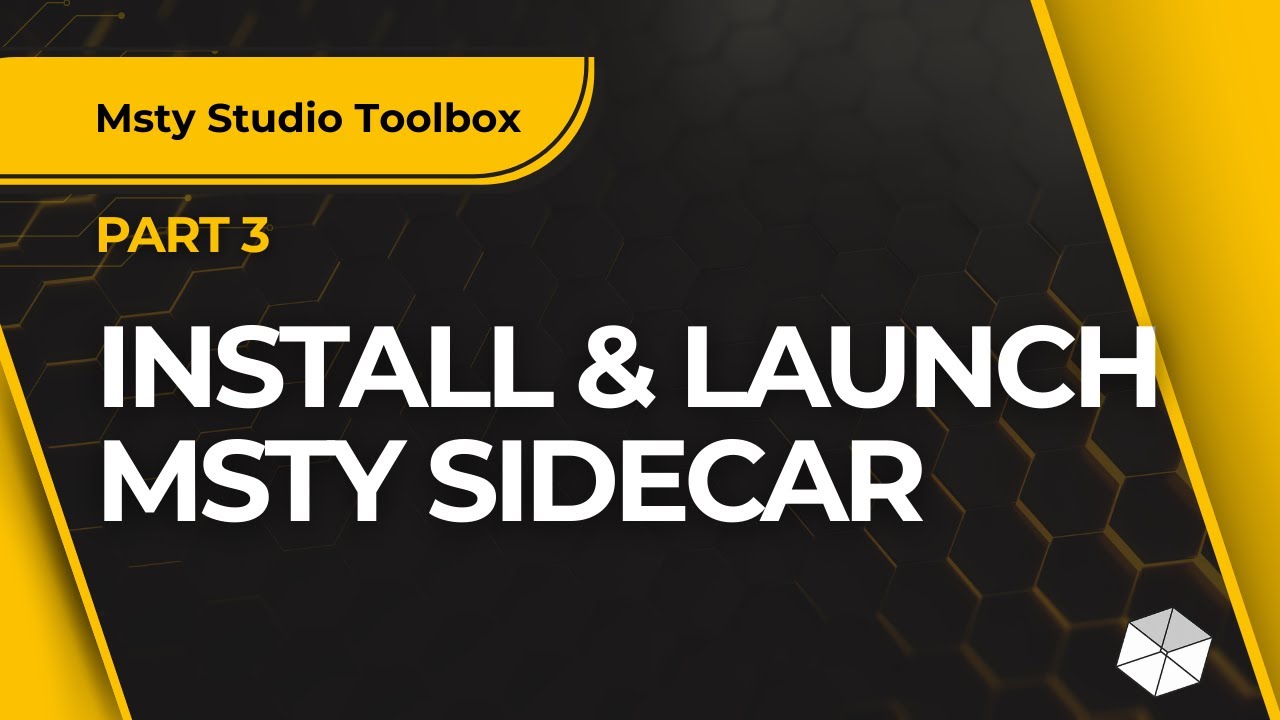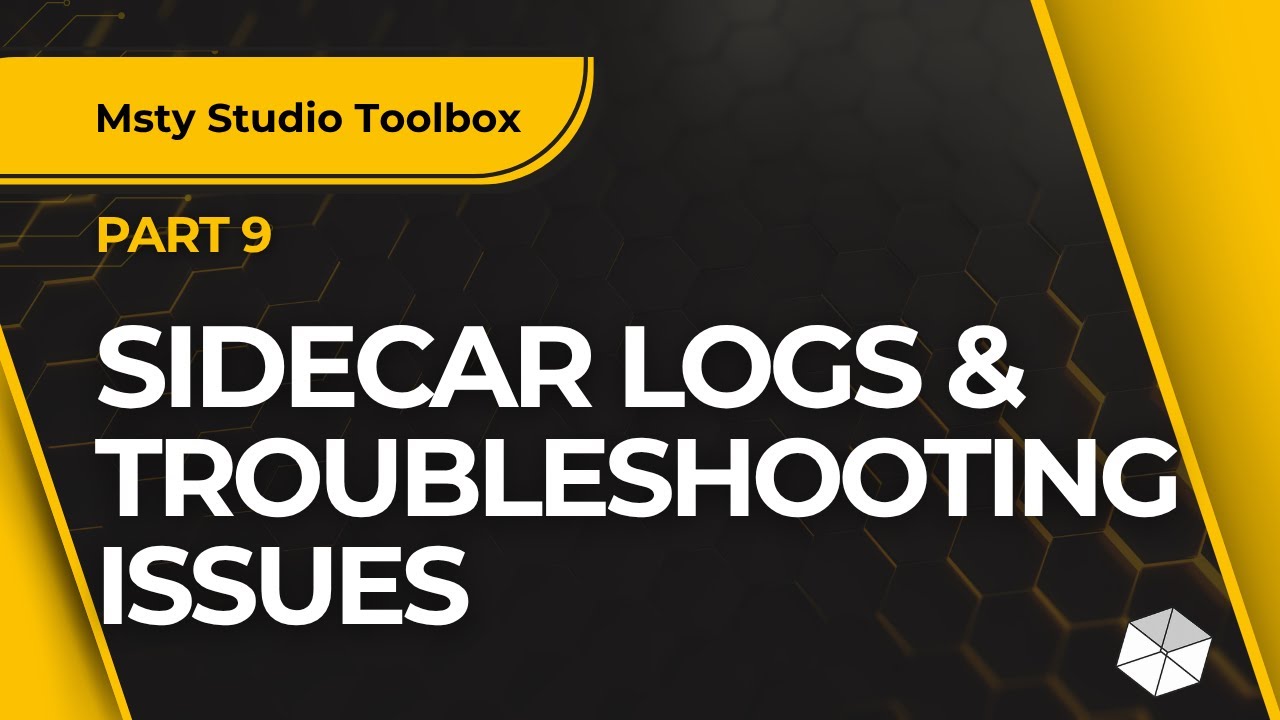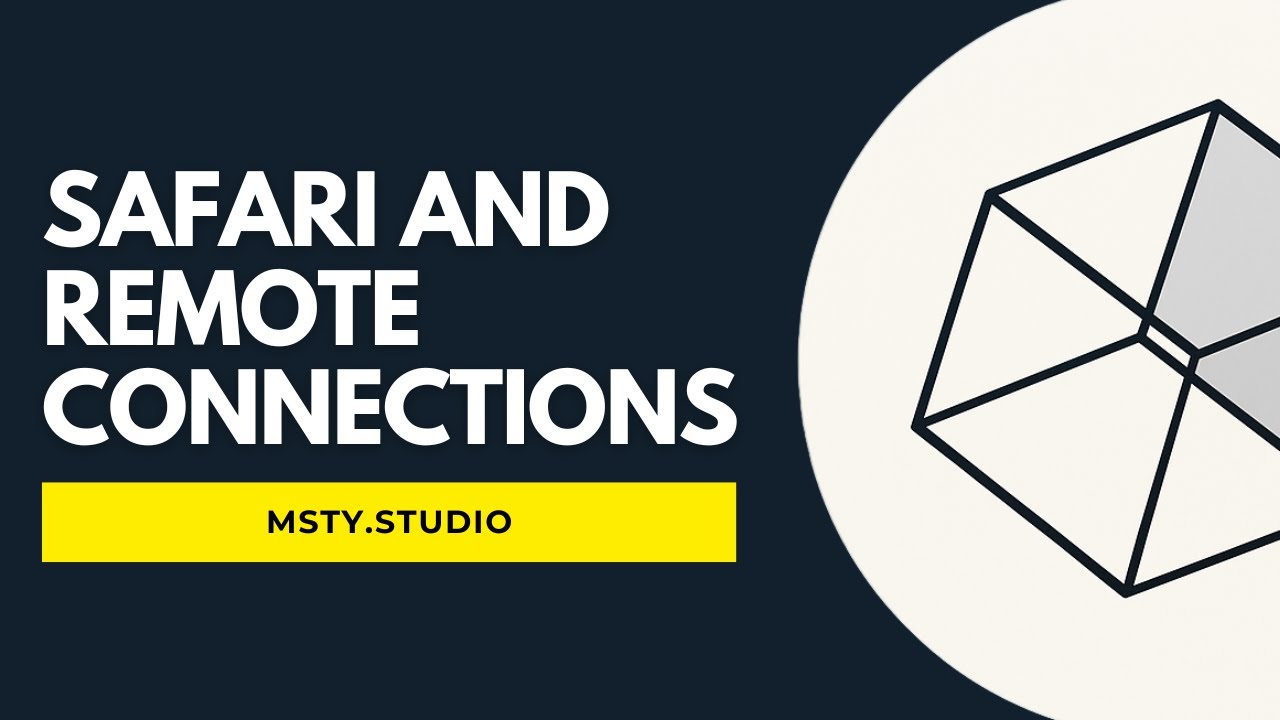Sidecar
Msty Studio's companion desktop application
Msty Sidecar is a companion desktop application that brings powerful local capabilities to Msty Studio Web, enabling features that go beyond what’s possible in a standard web app.
Studio Plus Sidecar Aurum Perk
Sidecar unlocks the following features in Studio:
- Enables fetching Real-Time Data from the internet
- Enables setting up Tools on your local machine
- Enables local AI model management
To unlock these features, Studio must be successfully connected to Sidecar. Sidecar serves as a proxy between the Studio web app and your local (or remote) machine, and must remain connected for these features to work.
Download
Please select the download option for your operating system.
Getting Started with Local AI Models
After you've downloaded and installed Sidecar, you'll be prompted to continue with setting up your local AI by either downloading Gemma, connecting to Msty App - if you already have Msty App setup and running - or by connecting to Ollama.
For new users, the easiest path is to select option to download Gemma. Once Gemma is installed, you can then go back to Msty Studio and use the local models.
Connecting Msty Studio to Sidecar
Sidecar runs in the background - a Sidecar icon will be visible in your computer's toolbar when it is running.
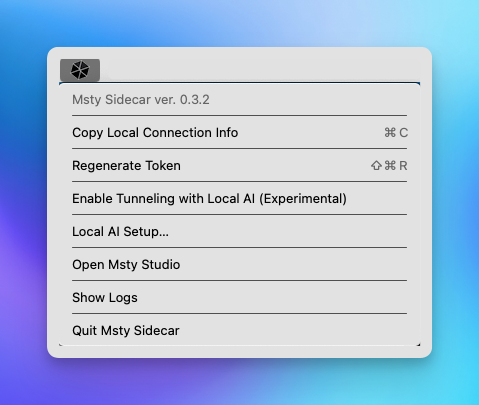
One of the primary menu options is to Open Msty Studio. This will launch Msty Studio on your default browser with a connection to Sidecar pre-established.
You can of course launch a browser and navigate to Msty Studio. However, if for some reason the connection details change for Sidecar, you can select the Copy Local Connection Info option to copy it to your clipboard and then use it in Msty Studio to re-establish connection with Sidecar.
Safari Web Browser
Safari web browser unfortunately has constraints which do not allow for direct access to Sidecar.
However, you can still connect Safari to Sidecar using the following methods:
Brave Web Browser
If you're connecting to Sidecar from a Brave web browser, disable the shield for Msty Studio. If the shield is enabled, this will block Studio from successfully connecting to Sidecar.
Connecting Remotely to Local AI - including from Mobile Devices
This is an experimental feature.
Sidecar enables you to remotely access your local AI via tunneling - letting you connect from remote devices such as your phone, tablet, or desktop.
- From the Sidecar menu, select Enable Tunneling With Local AI. This will set up local tunneling and may take a few seconds.
- Once tunneling has been enabled, you'll see an option to Copy Tunnel Connection Info. Click on this and then share the URL to the device you'd like to connect.
- On your remote device, open a browser and go to msty.studio
- You'll first need to enter a valid Aurum License Key
- On the following screen, select Add Provider
- Select provider option for Msty Sidecar Local AI Proxy
- Enter the Proxy endpoint that you copied in step two above and Add Provider
You can now remotely access your local AI!
Connecting to Sidecar using Tailscale
Another option for connecting to Sidecar is to use Tailscale.
See the Tailscale guide for more information on how to set up Tailscale with Sidecar.
Starting Sidecar from the Command Line
You can start Sidecar from the command line by running the following command:
This may come in handy in certain situations, such as if you are experiencing issues with Sidecar detecting services on your local machine, such as NPM, Python, etc.
Setting a custom token
You can set a custom token for Sidecar by adding a .token file to the Sidecar app data directory. On Mac, this is typically located at ~/Library/Application Support/MstySidecar. On Windows, it is usually found at %APPDATA%\MstySidecar.
For a random value, you can use the following command:
Then, restart Sidecar to apply the new token. This token will be used for both local connections and remote connections via tunneling.