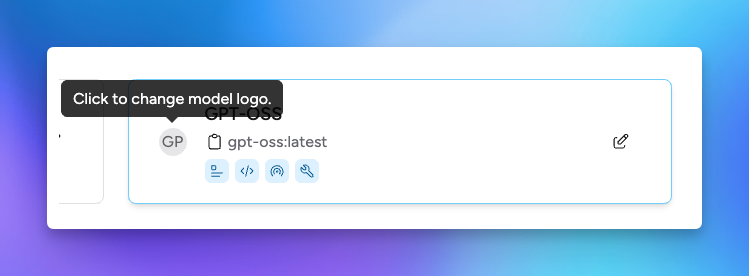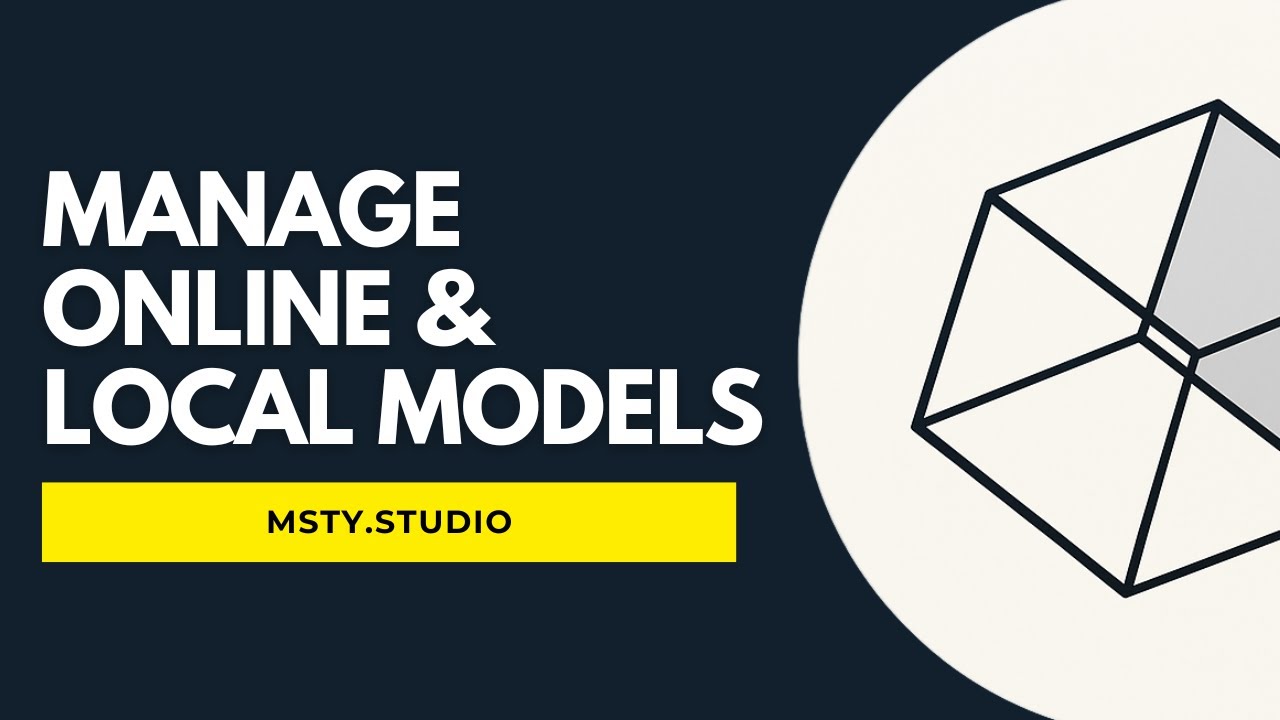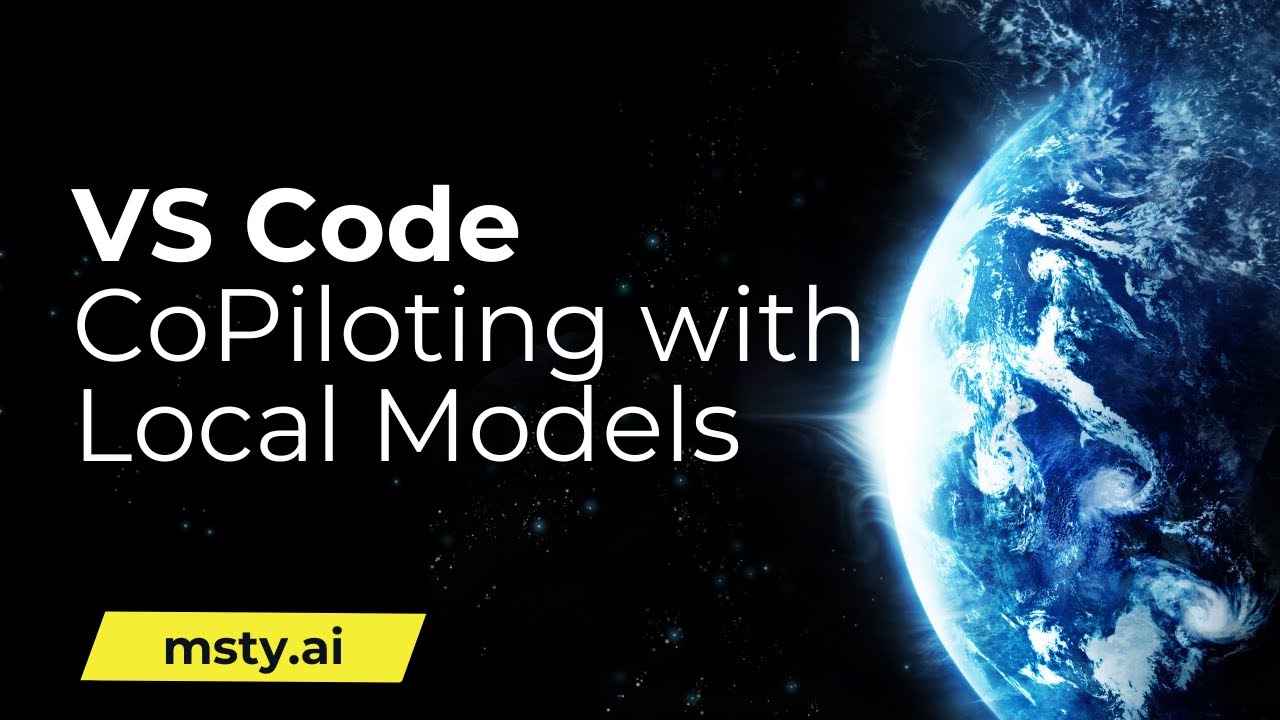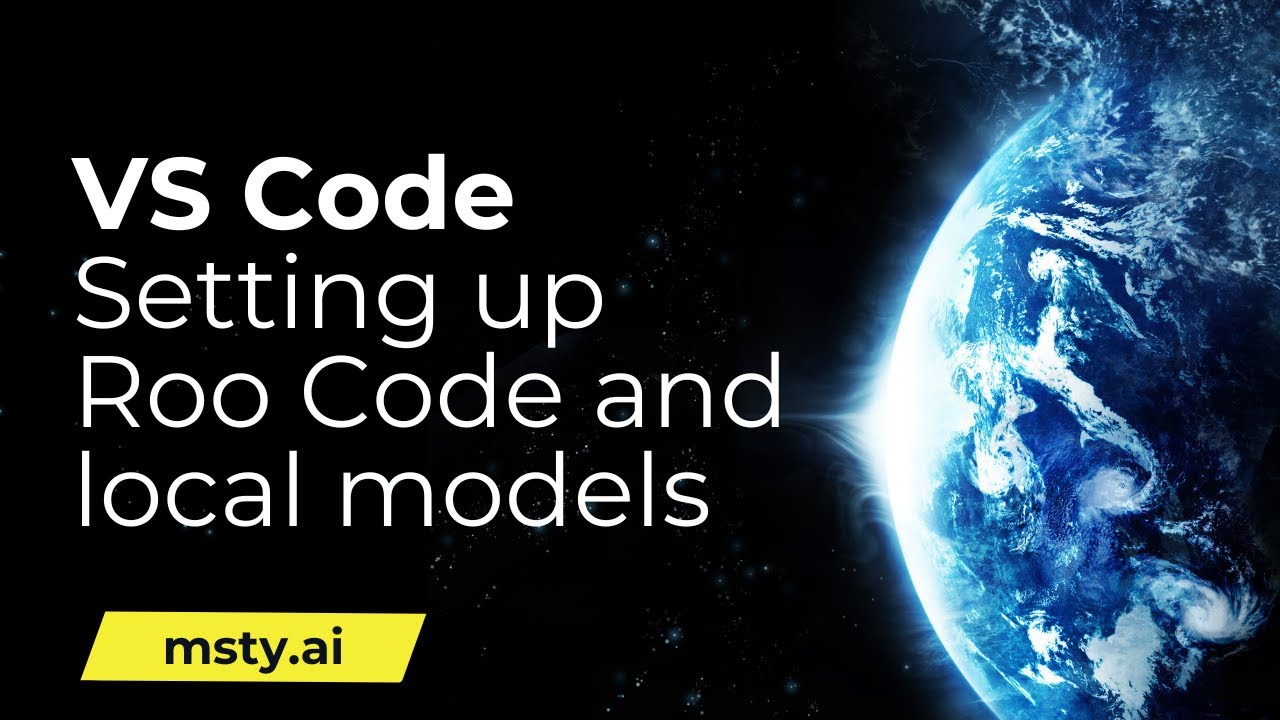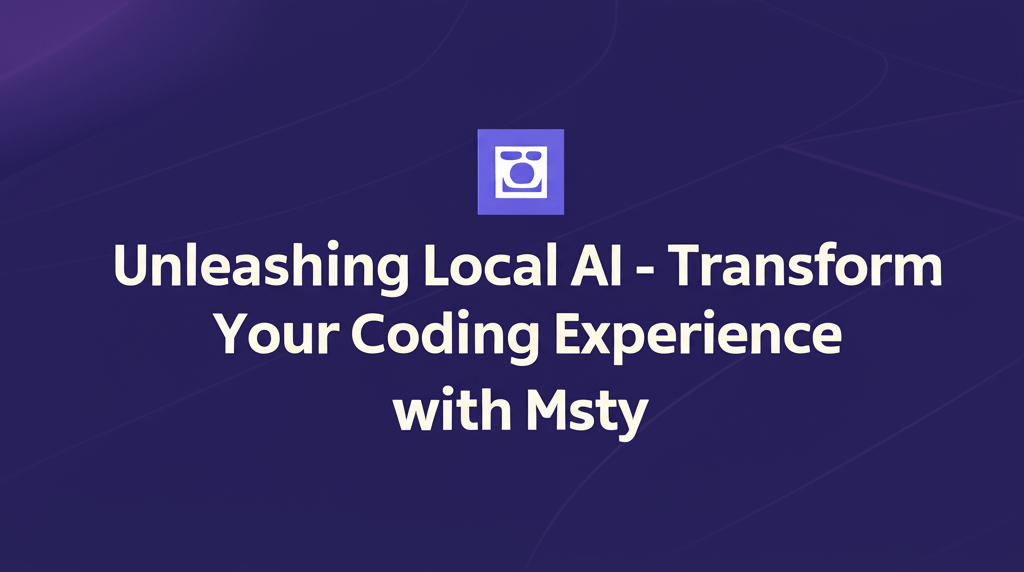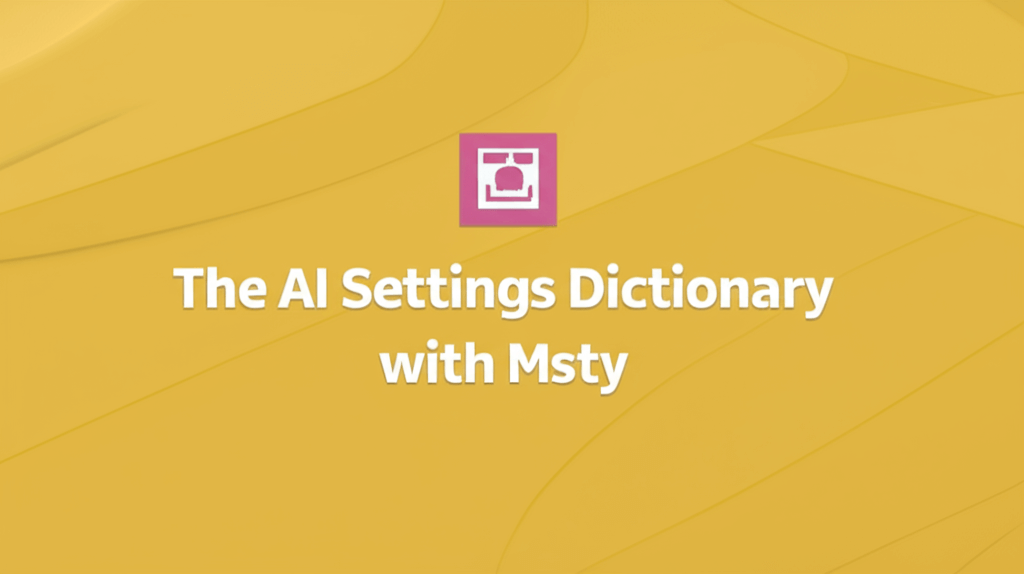Managing Models
Adding and managing AI Models in Msty Studio
You can manage AI providers and models from Model Hub.
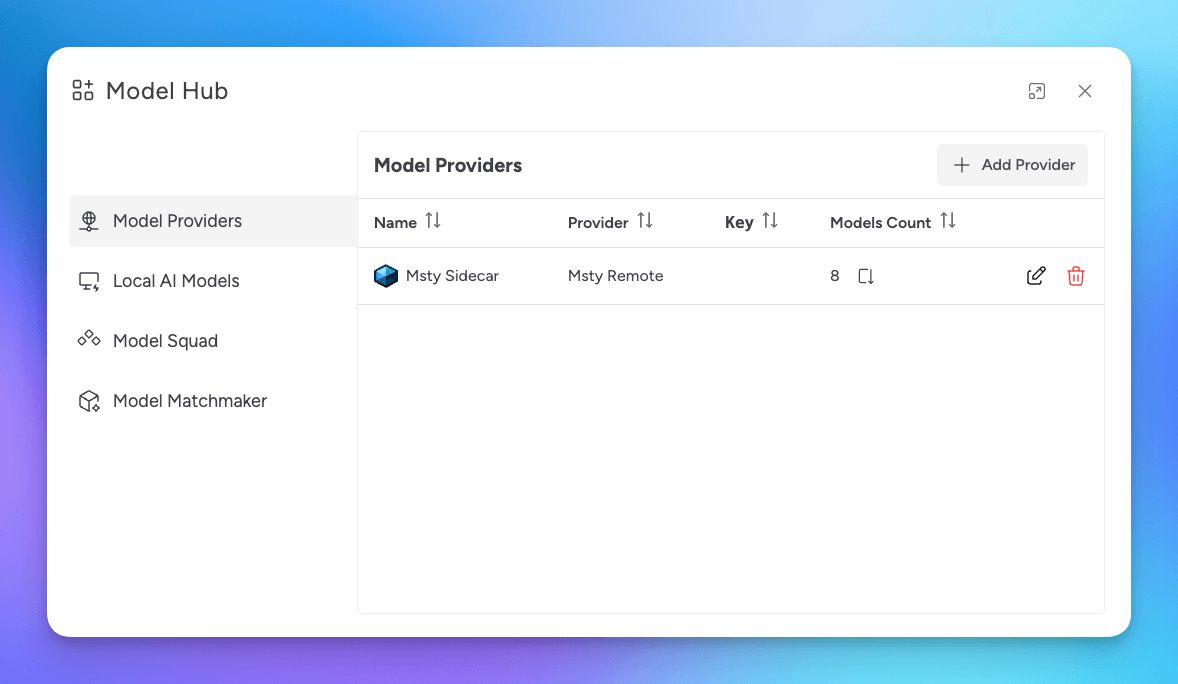
Model Matchmaker
If you're unsure which model is the best for your needs, select Match Maker and adjust the scales according to what is most important.
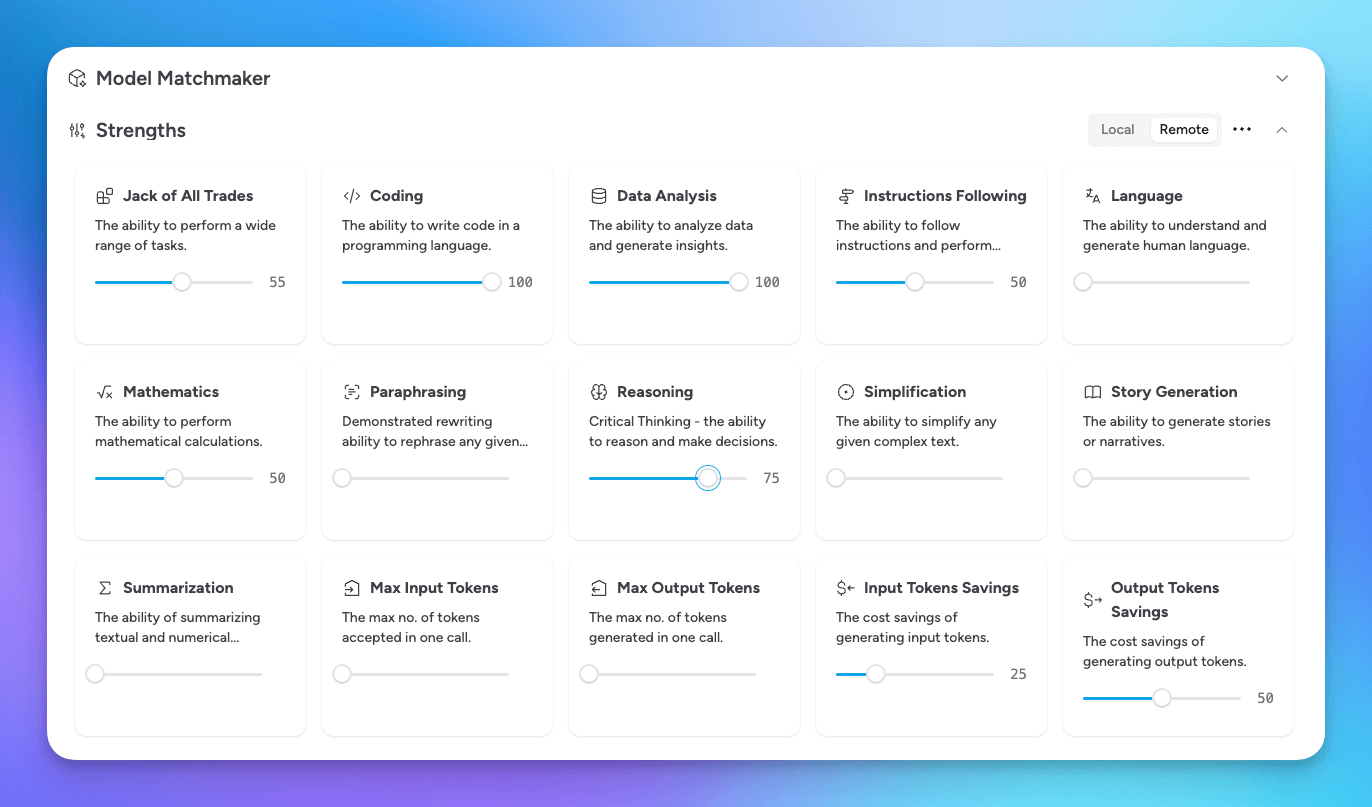
Matchmaker will consider what you are looking for against the strengths of available models, and provide recommendations for which models best match your criteria.

Now, you have a starting point for which Model Providers and Models to consider using in Msty.
Then, the real fun! Testing the models in Msty to see which one best encapsulates your needs.
BTW - a big part of the charm of Msty is the ability to use multiple models. So, if one model doesn't quite cut it, then consider leveraging two (or more models) where each model provides complimentary skills. Check out Split Chats and Turnstiles for more insights.
Model Providers
You can edit and remove existing Cloud Providers from the Model Providers tab.
You can also add new Providers and Models by selecting Add Provider.
As these are mainly Cloud Providers, you will first need to set up and account with the desired provider, generate and copy their API Key, and then add the API Key to Msty when adding a New Provider.
Local AI Models
You can add and remove Local Models from the Local AI Models tab.
The Featured Models tab displays popular Local Models that are available for installation.
The Installed Models tab displays the models currently installed on your device. You can remove models from this tab to uninstall.
The Ollama Models and Hugging Face Models tabs allow you to search Ollama and Hugging Face for models that you can install onto your device. As long as the model is public and has an available GGUF (GPT-Generated Unified Format) file for download, then it typically is available to install.
Msty does not support Safetensors nor split GGUFs.
Model Squad
Model Squad is a collection of specialized AI models to assist with Msty functionality.
As opposed to generic or standard text summaries, you can have GenAI create conversation titles, context shield summaries, and and real-time prompt data synthesis.
This allows you to use an AI that may be better at generating descriptions than the current model that you have selected.
Set A Default Model
To set a default model, expand the model selection box in the Conversations toolbar and then select the star icon to set the model as the default.
Update Model Name
From Model Providers, Local AI Models > Installed Models, or the model selector in the the Conversations toolbar, select the edit icon to update the model name.
You can update the model name to be more descriptive of the model's purpose or the type of conversations that you are having with it.
Set Model's Purpose (tags)
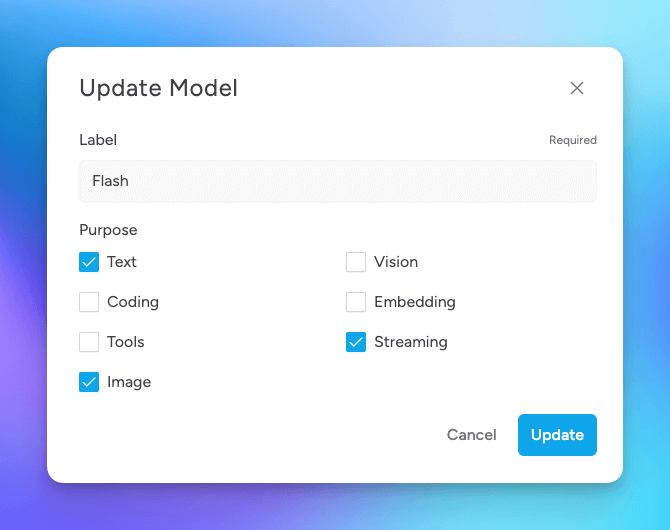
Also, from the window that opens when you select the edit icon, you can set the model's purpose. These are tags that are used to categorize the model according to the standard use-cases they provide.
Model Purpose Types
- Text: General text generation and understanding. Typical applications include text classification, generation, translation, completion, and summarization.
- Coding: Assisting with code generation and debugging. Typical applications include code completion, generation, analysis, debugging, and summarization.
- Tools: Interfacing with external tools and APIs. These models can be used for Msty Tools feature (MCP).
- Image: Generate images. This will need to be set correctly according to model type, see Image Generation.
- Vision: Analyzing and understanding visual content, such as if you were to add an image attachment to a chat. Typical applications include image classification, object detection, visual search, and image descriptions.
- Embedding: Creating and using embeddings for various tasks. The models are used for vectorization, similarity search, and clustering and are typically used for RAG - such as with Msty's Knowledge Stacks feature.
- Streaming: Handling real-time (or near real-time) data streams. Typical applications include real-time data processing, event detection, and anomaly detection.
- Thinking: Reasoning models will have additional configurations available in model parameters - such as for some models you can set thinking to a low, medium, high setting.
Provider and Model Logos
You can customize the logo for a Provider or Model by selecting the edit icon in Model Hub and then selecting the image icon to upload a new logo.